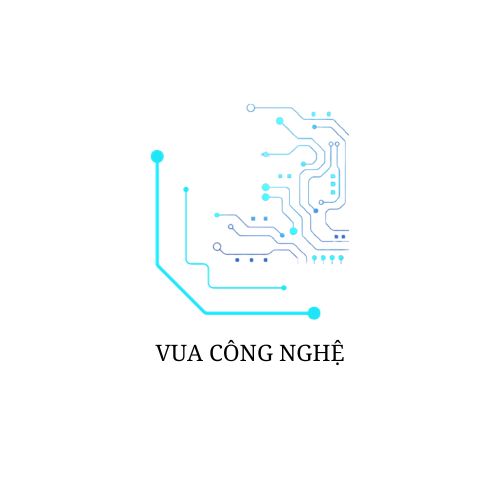Cách Hiển Thị Thanh Công Cụ Trong Cad Siêu Nhanh Chỉ 1 Phút
Cách hiển thị thanh công cụ trong cad hay là tắt thanh công cụ trong cad đang là câu hỏi mà nhiều bạn mới học Autocad tìm hiểu trên mạng. Trong quá trình sử dụng nhiều khi mọi người lỡ tay làm tắt thanh công cụ trong cad sẽ gây khó chịu làm ảnh hưởng đến công việc. Bài viết hôm nay vựa công nghệ sẽ chia sẻ với bạn cách hiển thị nhanh chóng và dễ dàng nhất.
Cách hiển thị thanh công cụ trong cad thủ công
Để thực hiện thủ công một cách đơn giản và nhanh chóng nhất, mời các bạn cùng thực hiện theo các quy trình sau đây:
Bước 1: Mở AutoCAD
Đầu tiên, hãy khởi động phần mềm AutoCAD trên máy tính xách của bạn. Mọi người sẽ thấy màn hình chính của AutoCAD xuất hiện ngay trước mắt. Sau đó tiến hành mở thanh công cụ gốc. Hiện AutoCAD có đầy đủ các trợ năng như “Insert”, “Home”, “View”, “Annotate” và các chức năng khác.

Mọi người mở AutoCAD để thực hiện cách hiển thị thanh công cụ trong cad nhanh
Bước 2: Hiện hay ẩn thanh công cụ
Để hiển thị hoặc ẩn thanh công cụ làm việc, mọi người cần làm một vài bước sau:
- Sử dụng “Ribbon “: Nhấp đúp vào bất cứ vị trí nào trên thanh công cụ hiện hành (Hộp công cụ” Ribbon “) và nhấn “Ribbon” để mở hoặc tắt thanh công cụ.
- Dùng lệnh “RIBBON “: Nhập lệnh” RIBBON “trong thanh lệnh và Enter. Tiếp đến, mọi người hãy lựa chọn “ON” hoặc “OFF” nhằm mở hoặc đóng thanh dụng cụ.
- Dùng biểu tượng mũi tên (phía dưới bên tay phải của thanh công cụ) để tiến hành tắt hoặc mở thanh công cụ.
Bước 3: Tùy chỉnh ở trên thanh công cụ
AutoCAD cho mọi người tuỳ chỉnh các tính năng theo mong muốn của bạn. Để thực hiện việc tương tự, mọi người hãy thực hiện các thao tác như:
- Thêm công cụ mới: Nhấp chuột trên thanh công cụ và lựa chọn “Thêm lệnh” để tiến hành thêm các lệnh bạn thường xuyên sử dụng. Sau đó, kéo và thả lệnh trên thanh công cụ.
- Xoá những công cụ không cần thiết: Nhấp chuột phải vào công cụ không cần thiết và lựa chọn “Xoá”.
- Sắp xếp thứ tự công cụ: Kéo và thả từng công cụ để thực hiện sắp xếp lại trình tự của chúng.
Bước 4: Lưu tùy chỉnh
Sau khi bạn đã chỉnh sửa các tính năng theo mong muốn, khi này hãy lưu giữ cấu hình của mình bằng việc thực hiện lệnh “CUI” (Customize User Interface). Chú ý rằng lệnh trên sẽ cho phép mọi người lưu cấu hình sau khi đóng AutoCAD.
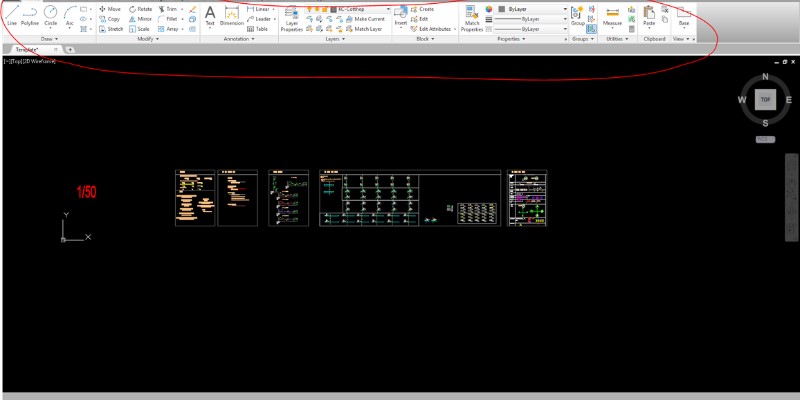
Sau khi hoàn tất các bạn tiến hành lưu lại tùy chỉnh
Cách hiển thị thanh công cụ trong cad với phím tắt
Trong AutoCAD, việc dùng phím tắt là rất dễ dàng và nhanh chóng giúp hiển thị các thanh công cụ và lệnh mà bạn hay sử dụng. Mọi người có thể tùy chọn các phím tắt trên từng thanh công cụ riêng lẻ hoặc từng lệnh mà bạn hay sử dụng. Dưới đây là cách hiển thị thanh công cụ trong cad chỉ với phím tắt:
Bước 1: Cách hiển thị thanh công cụ trong cad bằng cách tạo phím tắt
- Mở AutoCAD rồi nhấn chọn nút “hình bánh răng” bên góc dưới của thanh tác vụ (hoặc gõ lệnh “OPTIONS” tại thanh lệnh rồi nhấn Enter).
- Trong hộp thoại Options, tìm đến “User Preferences.”
- Bên dưới ở “Windows Standard Shortcuts,” mọi người sẽ có tất cả các phím chức năng sẵn có.
- Để thêm một phím tắt mới, nhấn vào phím “Add New Shortcut.”
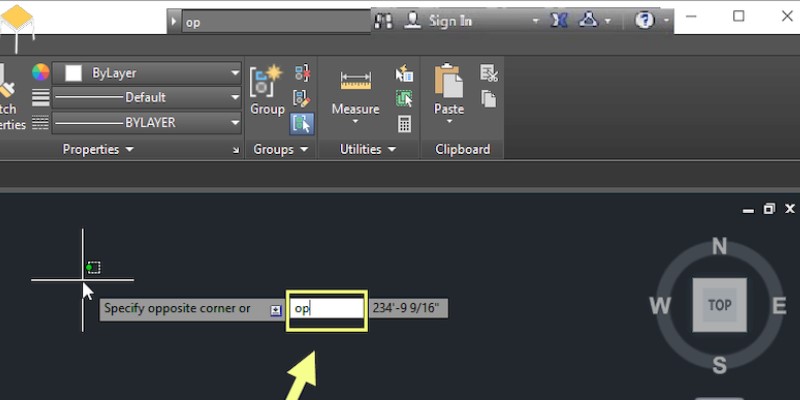
Các bạn có thể hiển thị thanh công cụ cad với phím tắt
Bước 2: Chọn lệnh
- Trong hộp thoại “Add Shortcut,” bạn hãy chọn lệnh ở danh sách bên tay trái hay chọn thanh công cụ ở danh sách bên phải.
- Khi chọn lệnh, bạn cần chọn loại lệnh tương ứng trong hộp thoại “Command Name.”
- Khi chọn thanh công cụ, mọi người di chuyển chuột đến thanh công cụ cần thêm phím tắt rồi bấm Enter.
Bước 3: Thiết lập
- Sau khi bạn đã nhập lệnh vào thanh công cụ, hãy hướng xuống ô “Keys” dưới đáy của cửa sổ.
- Nhấn chọn mục “Key (s)” rồi nhập phím tắt mới bạn muốn sử dụng.
- Ví dụ, nếu mọi người muốn sử dụng phím tắt “CTRL + N” cho lệnh mới thì chỉ cần nhập “CTRL + N.”
- Tiến hành lưu bằng “Apply & Close”.
- Bây giờ, bạn hãy dùng nút tắt tùy chọn nhằm hiển thị các chức năng trong cad và tiến hành công việc một cách dễ dàng.
Với tính năng tùy chọn phím tắt trong AutoCAD, bạn dễ dàng lập ra một danh mục các lệnh và thanh công cụ hữu ích mà bạn hay sử dụng. Điều này sẽ thúc đẩy quy trình sáng tạo và cộng tác với công cụ này, đồng thời khiến mọi công việc của bạn trở nên thú vị hơn bao giờ hết.
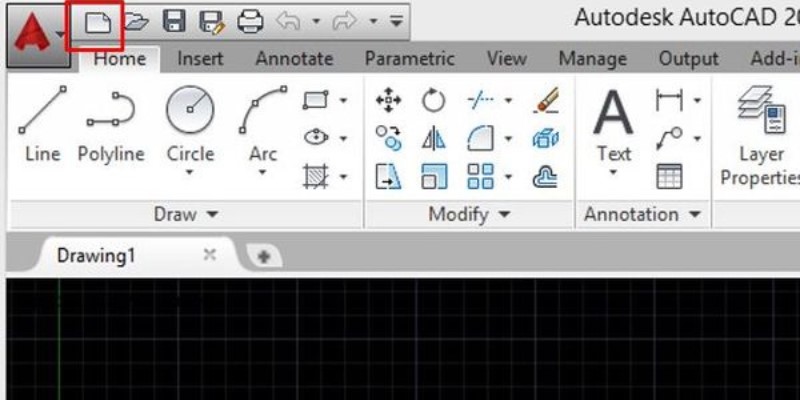
Sau cùng các bạn tiến hành thực hiện thiết lập phím tắt
Lời kết
Như vậy, cách hiển thị thanh công cụ trong cad là một thành phần thiết yếu của quy trình làm việc với công cụ này. Với việc tùy chỉnh thanh công cụ, bạn có thể làm việc trở nên dễ dàng hơn bao giờ hết và có thể truy cập tất cả các lệnh mà bạn hay sử dụng. Hãy thử áp dụng các thao tác trên nhằm tạo dựng cho mình một môi trường làm việc thuận tiện nhất thích hợp với mục đích làm việc của bạn.